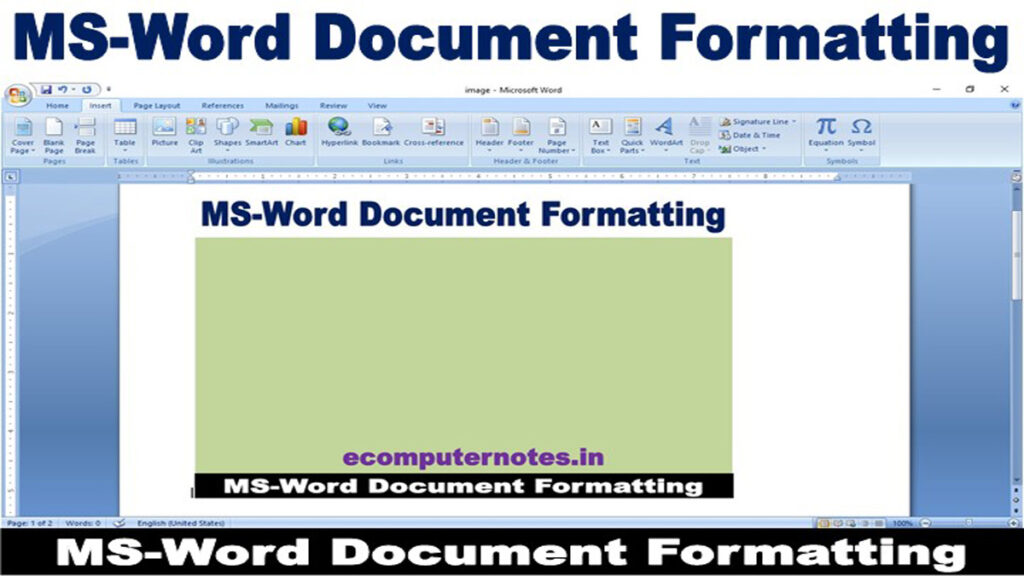
MS Word 2007 Document Formatting एमएस वर्ड 2007 डॉक्यूमेंट फॉर्मेटिंग
डॉक्यूमेंट फॉर्मेटिंग डॉक्यूमेंट को आकर्षक तथा स्पष्ट बनाने हेतु संबंधित क्रियाकलापों की प्रक्रिया है इसमें विभिन्न प्रक्रिया जैसे हेडर, फुटर, पेज नंबर, पेज बॉर्डर, पेज कलर इत्यादि शामिल है. Document formatting is the process of related activities to make the document attractive and clear. It includes various process like header, footer, page number, page border, page color etc.
हैडर: फूटर (Header Footer)
हेडर फुटर टेक्स्ट या ग्राफिक्स होता है जो डॉक्यूमेंट के प्रत्येक पेज पर उपर नीचे में प्रिंट होता है. हेडर पेज के उपर व फुटर पेज के नीचे में प्रिंट होता है. वर्ड् में हेडर एंड फूटर का उपयोग उपर और नीचे मार्जिन पर एक जैसा इंफॉर्मेशन देने के लिए किया जाता है. हेडर और फुटर किसी डॉक्यूमेंट के प्रत्येक पेज पर एक जैसे भी हो सकते हैं, प्रथम पेज के लिए हेडर फुटर अलग-अलग हो सकते हैं तथा विषम, सम के लिए भी अलग अलग हो सकते है. Header Footer is text or graphics that is printed at the top and bottom of each page of the document. Header is printed at the top of the page and footer is printed at the bottom of the page. Header and footer are used in Word to give the same information at the top and bottom margins. Header and footer can be same on every page of a document, header footer can be different for first page and can be different for odd, even.
How to add headers in documents डाक्यूमेंट्स में हैडर कैसे लायें
- इन्सर्ट टैब पर क्लिक करें click on insert tab
- हैडर एंड फूटर ग्रुप पर हैडर विकल्प पर क्लिक करे. click on header option on header and footer group.
- ड्राप डाउन लिस्ट खुलेगी. Drop down list will open
- अपने दस्तावेज़ के लिए इस ड्रॉप डाउन सूची में किसी भी हेडर स्टाइल का चयन करे Select any header style for your document in this drop down list.
- डॉक्यूमेंट के शीर्ष पर हेडर प्रदर्शित होगा।The header will be displayed at the top of the document.
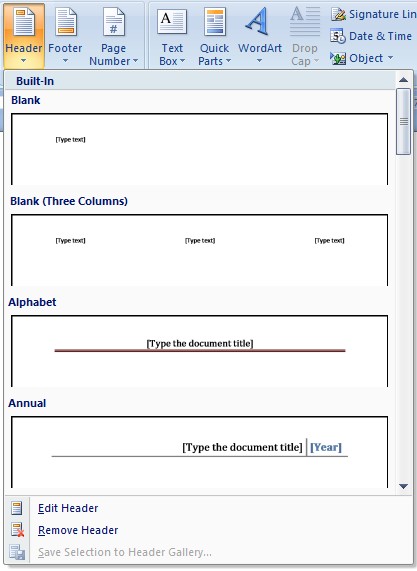
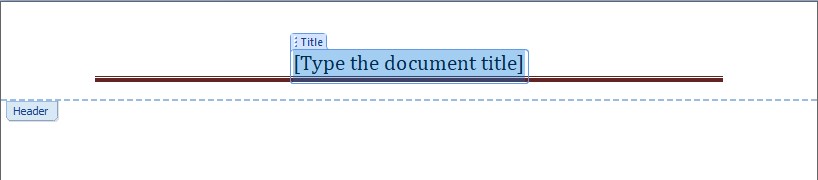
How to add footer to documents डाक्यूमेंट्स में फूटर कैसे लायें
- इन्सर्ट टैब पर क्लिक करें click on insert tab
- हैडर एंड फूटर ग्रुप पर फूटर विकल्प पर क्लिक करे. click on Footer option on header and footer group.
- ड्राप डाउन लिस्ट खुलेगी. Drop down list will open
- अपने दस्तावेज़ के लिए इस ड्रॉप डाउन सूची में किसी भी फूटर स्टाइल का चयन करे Select any Footer style for your document in this drop down list.
- डॉक्यूमेंट के नीचे फूटर प्रदर्शित होगा।The Footer will be displayed at the Bottom of the document.
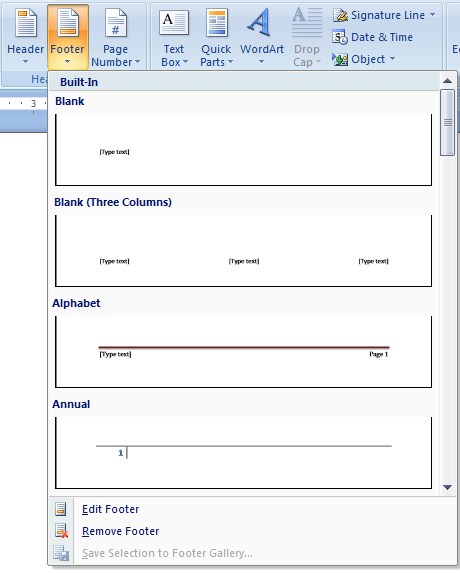
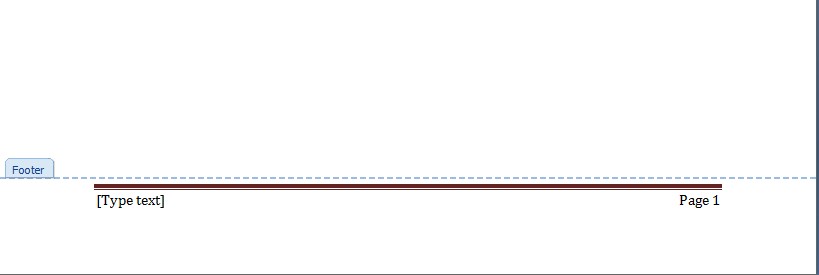
How to edit a header हैडर को एडिट कैसे किया जाता है
इस विकल्प का उपयोग Insert किए गए हेडर को Edit करने के लिए किया जाता है
Steps:-
- इन्सर्ट टैब पर क्लिक करें. click on insert tab
- हैडर एंड फूटर ग्रुप पर हैडर विकल्प पर क्लिक करे. click on header option on header footer group
- ड्राप डाउन लिस्ट खुलेगी. Drop down list will open
- एडिट हेडर पर क्लिक करें click on edit header.
- हेडर दस्तावेज़ पर हाइलाइट किया होगा। अब कीबोर्ड से बैकस्पेस बटन दबाकर हेडर को एडिट करें The inserted header will be highlighted on the document. Now edit the header by pressing the backspace button from the keyboard.
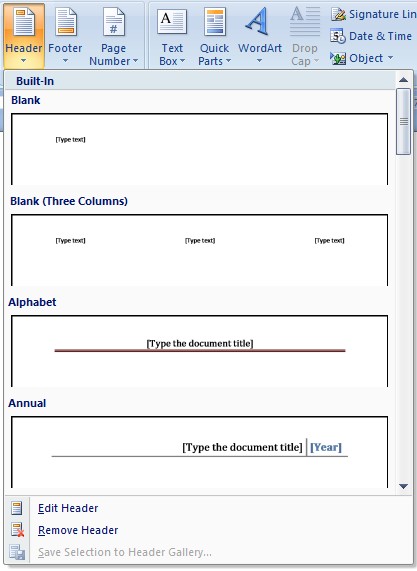
How to remove header from documents डाक्यूमेंट्स से हैडर रिमूव कैसे किया जाता है.
इस विकल्प का उपयोग Insert किए गए Header को Remove करने के लिए किया जाता है
- इन्सर्ट टैब पर क्लिक करें click on insert tab
- हैडर एंड फूटर ग्रुप पर हैडर विकल्प पर क्लिक करे. click on header option on header footer group
- ड्राप डाउन लिस्ट खुलेगी. Drop down list will open
- रिमूव हैडर पर क्लिक करे click on remove Header.
- डॉक्यूमेंट पर डाला गया हैडर निरस्त हो जायेगा।The header inserted on the document will be revoked.
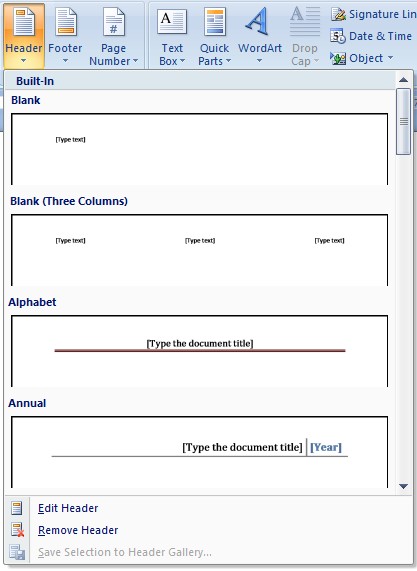
Page Number पेज नंबर
पेज नंबर का उपयोग डॉक्यूमेंट के पेज को Sequence में Arrange करने के लिए किया जाता है. पेज नंबर को डॉक्यूमेंट Top, Bottom, Margin या Current Position पर insert किया जा सकता है. Page number is used to arrange the pages of the document in sequence. Page number can be inserted at the document top, bottom, margin or current position.
Top of Page
इस विकल्प का प्रयोग पेज नंबर को Top पर Insert करने के लिए किया जाता है. This option is used to insert the page number on the top.
Bottom of Page
इस विकल्प का प्रयोग पेज नंबर को Bottom पर insert करने के लिए किया जाता है. This option is used to insert the page number on the bottom.
Page Margin
इस विकल्प का प्रयोग पेज नंबर पेज मार्जिन पर Insert करने के लिए किया जाता है. This option is used to insert the page number on the page margin.
Current Position
इस विकल्प का प्रयोग पेज नंबर को Current Position ( जहा कर्सर स्थित है ) पर Insert करने के लिए किया जाता है. This option is used to insert the page number at the current position (where the cursor is located).
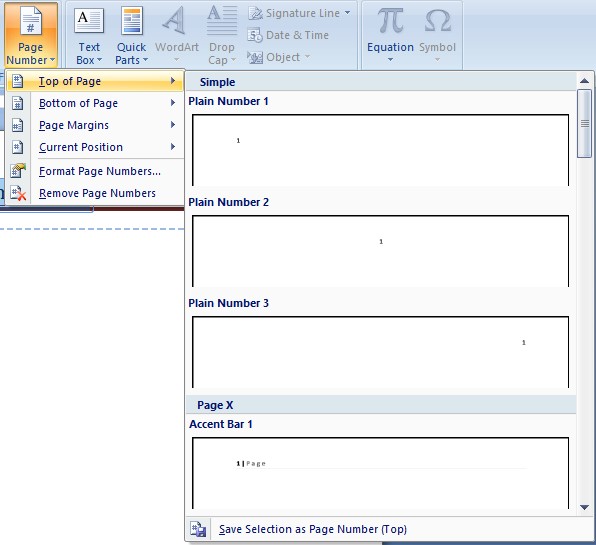
पेज नंबर को डाक्यूमेंट्स में कैसे लायें How to get page number in documents
- इन्सर्ट टैब पर क्लिक करें. click on insert tab.
- हैडर फूटर ग्रुप में हैडर आप्शन पर क्लिक करें. click on header option on header footer group
- ड्राप डाउन लिस्ट ओपन होगी. Drop down list will open
- इस ड्रॉप डाउन सूची में अपने डॉक्यूमेंट के लिए किसी भी पेज नंबर स्टाइल का चयन करें. Select any Page Number style for your document in this drop down list.
- पेज नंबर डॉक्यूमेंट के शीर्ष पर प्रदर्शित होगी. The Page Number will be displayed at the top of the document.
Format Page Number
इस विकल्प का उपयोग पृष्ठ संख्या का प्रारूप को परिवर्तित करने के लिए किया जाता है. This option is used to change the format of the page number.
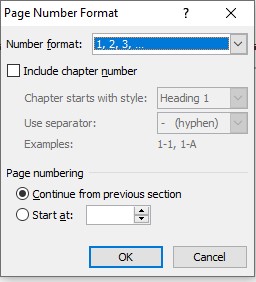
Number Format
इस विकल्प का प्रयोग नंबर के प्रारूप को परिवर्तन करने के लिए किया जाता है जैसे 1,2,3,i,ii,iii.-1-,-2-,-3- इत्यादि. This option is used to change the format of the number like 1,2,3,i,ii,iii.-1-,-2-,-3- etc.
Continue from Previous Section
इस विकल्प का चयन करने पर पेज नंबर 1 से प्रारम्भ करने में होता है. On using this option page number starts from 1.
Start at
इस विकल्प का चयन करने पर पेज नंबर को टेक्स्ट बॉक्स पर इन्सर्ट किये गए नंबर से प्रारम्भ कर सकते है. On selecting this option, the page number can start with the number inserted on the text box.
Remove Page Number
इस विकल्प का प्रयोग डॉक्यूमेंट पर इन्सर्ट किए गए पेज नंबर को रिमूव करने के लिए किया जाता है. This option is used to remove the page number inserted on the document.
पेज नंबर को रिमूव कैसे करें How to Remove Page Number
- हैडर और फूटर ग्रुप पर जाएँ. Go to the Header and Footer group.
- पेज नंबर आप्शन पर डाउन एरो पर क्लिक करें. Click on the down arrow on the page number option.
- रिमूव पेज नंबर आप्शन पर क्लिक करके पेज नंबर को हटायें. Remove page number by clicking on Remove page number option.
Page Border पेज बॉर्डर
एमएस वर्ड में पेज बॉर्डर का उपयोग कर पेज को आकर्षक बना सकते हैं. डॉक्यूमेंट में एक या एक से अधिक पेज पर पेज बॉर्डर डाल कर सकते हैं पेज बॉर्डर में Single Line, Multiple Line या Graphics का भी उपयोग किया जा सकता है. You can make the page attractive by using page border in MS Word. You can put page border on one or more pages in the document. Single Line, Multiple Line or Graphics can also be used in page border.
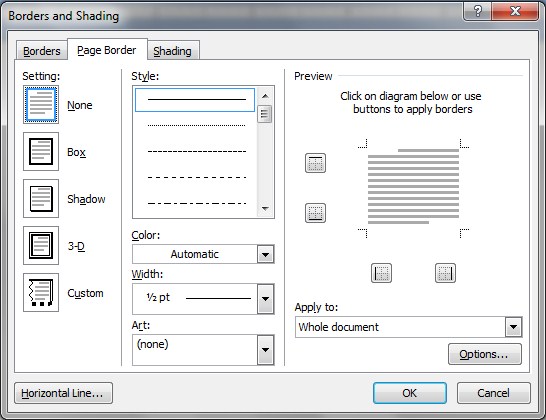
How to get page border in documents डाक्यूमेंट्स में पेज बॉर्डर कैसे लायें
- पेज लेआउट टैब पर क्लिक करें. Click on Page layout Tab.
- पेज बैकग्राउंड ग्रुप पर बॉर्डर आप्शन पर क्लिक करें. click on Border Option on the page background group
- एक डायलॉग बॉक्स ओपन होगा. Border and Shading dialog box will be appear.
- इस dialog box से पेज के लिए बॉर्डर और बॉर्डर का कलर का चयन कर OK Button पर क्लिक करे. From this dialog box, select the border and border color for the page and click on the OK button.
Page Color पेज कलर
इस विकल्प का उपयोग डॉक्यूमेंट के पेज को कलर करने के लिए किया जाता है. अलग-अलग कलर का उपयोग कर हम डॉक्यूमेंट को आकर्षक बना सकते हैं. This option is used to color the page of the document, by using different colors, we can make the document attractive.
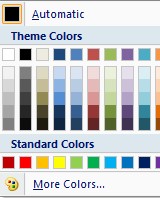
Color Box
How page color is used in documents डाक्यूमेंट्स में पेज कलर का उपयोग कैसे किया जाता है
- पेज लेआउट टैब पर क्लिक करें. Click on Page layout Tab.
- पेज बैकग्राउंड ग्रुप पर बॉर्डर आप्शन पर क्लिक करें. click on Border Option on the page background group
- कलर बॉक्स ओपन होगा. Color box will be appear.
- पेज के लिए कलर चयन करें चयन किये गए कलर पेज पर लागू हो जाएगा. Select a color for the page The selected color will be applied to the page.
Page Orientation पेज ओरिएंटेशन
पेज ओरिएंटेशन दो प्रकार के होते है-
- Portrait
- Landscape
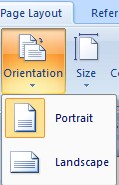
Page Margin पेज मार्जिन
पेज मार्जिन डॉक्यूमेंट के टॉप बॉटम लेफ्ट तथा राइट व्हाईटस्पेस होता है. मार्जिन एक डॉक्यूमेंट के टॉप,लेफ्ट से टेक्स्ट कहां से शुरू करना है तथा टेक्स्ट पेज के बाटम, राईट में कहां से समाप्त होगा यह निर्धारित करता है. The page margin is the white space at the top, bottom left and right of a document. The margin determines where the text begins at the top, left of a document, and where the text ends at the bottom, right of the page.
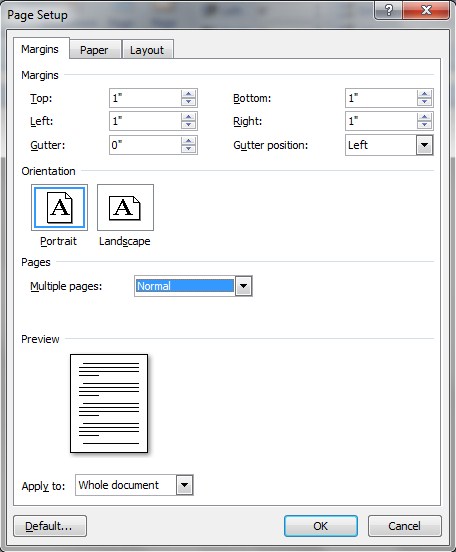
इस Dialog Box पर लेफ्ट, राईट, टॉप, डाउन मार्जिन चयन कर ok Button पर क्लिक करे. Select Left, Right, Top, Down Margins on this Dialog Box and click on OK Button
Page Size
यह पेपर की साइज़ को निर्दिष्ट करता है by default पेपर का साइज़ लेटर होता है. It specifies the size of the paper by default the size of the paper is the letter.
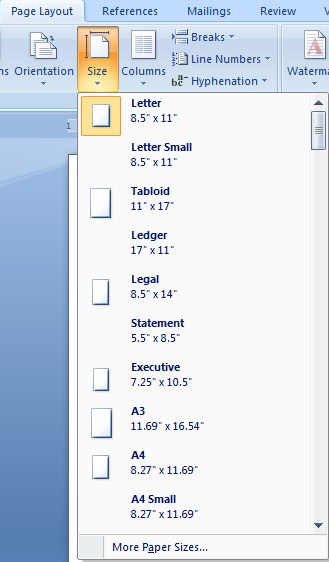
ड्राप डाउन लिस्ट से पेज का साइज़ सेलेक्ट करे. Select the page size from the drop down list.
इन्हें भी देखें
यदि आपका कोंई विचार, सुझाव है तो हमें पोस्ट के निचे कमेंट सेक्शन में बेशक बताएं. जिससे हम वेबसाइट के कमियों को दूर करके और बेहतर बनाकर आपके सामने रख सकें. हमारे सभी पोस्ट को अपने दोस्तों के साथ शेयर करना न भूलें.