Microsoft Publisher 2007 – माइक्रोसॉफ्ट पब्लिशर एक ग्राफिक डिज़ाइन एप्लिकेशन है Microsoft Publisher, Microsoft Office का एक भाग है.
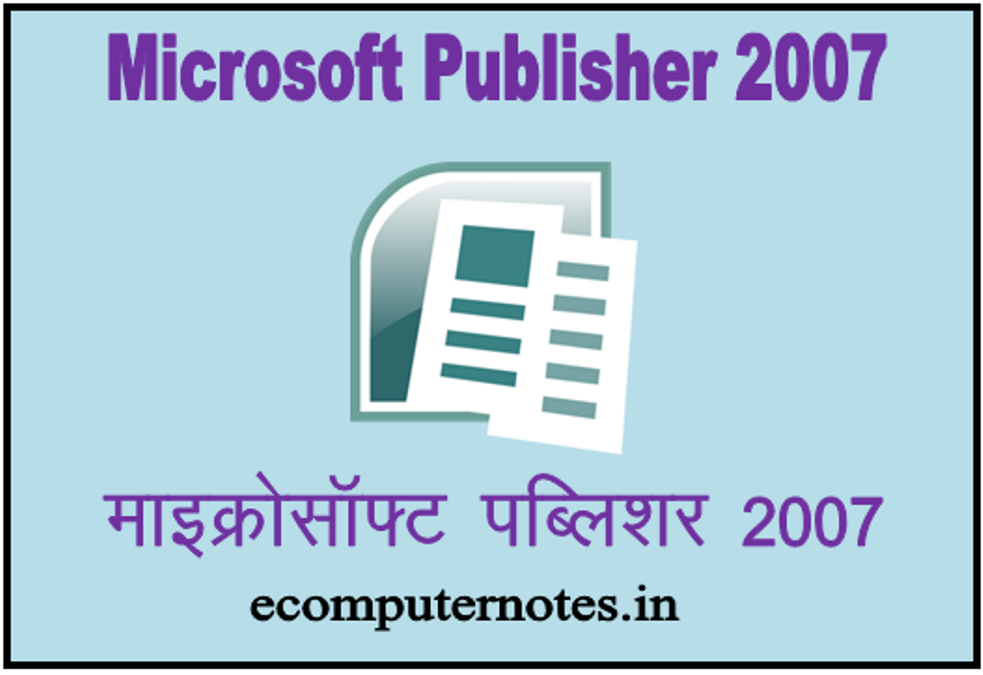
Microsoft Publisher 2007
About Microsoft Publisher 2007
Microsoft Publisher 2007 – माइक्रोसॉफ्ट पब्लिशर एक ग्राफिक डिज़ाइन एप्लिकेशन है Microsoft Publisher, Microsoft Office का एक भाग है. यह एक Desktop Publishing सॉफ्टवेयर है जो प्रॉफेशनल (professional) डॉक्युमेंट जैसे न्यूज़लेटर, पोस्टकार्ड, फ़्लायर्स, इन्विटेशन कार्ड बनाने के लिए किया जाता है जिसमे बिल्ट-इन टेम्प्लेट होते है.
यह MS Word Notes in Hindi : Microsoft Word के समान है, लेकिन इस तथ्य में भिन्न है कि इसका पृष्ठ लेआउट और डिज़ाइन पर अधिक है, और शब्द संरचना और स्वरूपण पर कम है. यह छोटे व्यवसायों के लिए डिज़ाइन बनाने के लिए उपयोग में आसान और कम खर्चीला प्रकाशन विकल्प प्रदान करता है.
Starting and Inserting Page in Microsoft Publisher 2007
Starting Microsoft Publisher 2007
- स्टार्ट बटन पर क्लिक करे
- आल प्रोग्राम पर क्लिक करे
- मोक्रोसोफ्ट ऑफिस विकल्प पर क्लिक करे
- मोक्रोसोफ्ट publisher 2007 पर क्लिक करे
- मोक्रोसोफ्ट publisher इस प्रकार दिखाई देगा
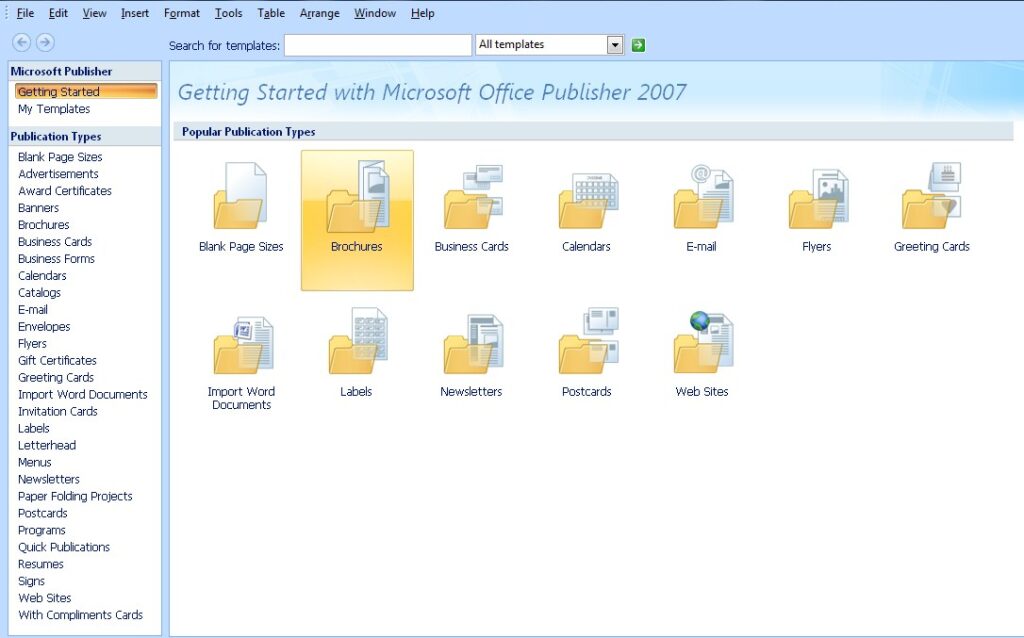
Inserting Blank Page in Microsoft Publisher 2007
- blank page लेने के लिए blank page size पर क्लिक करे.
- या टेम्पलेट page के लिए Greeting, Labels, Business card, Calendar etc. विकल्प पर क्लिक करे.
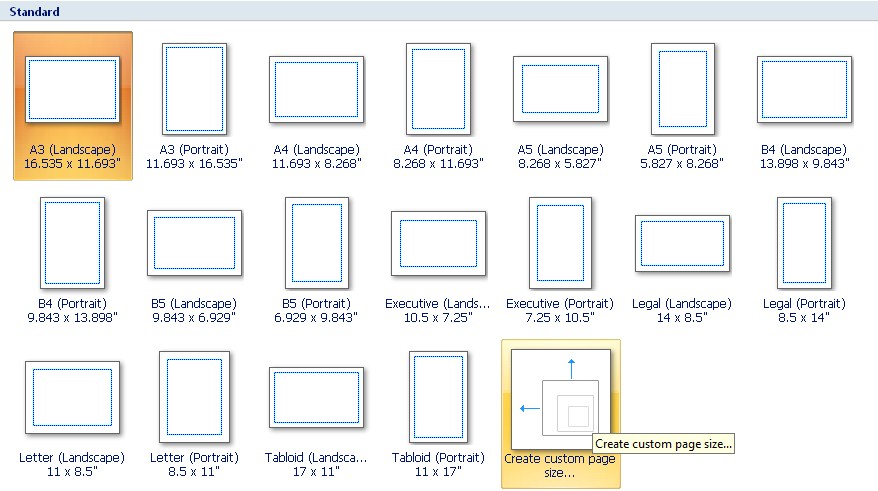
- page size का चयन कर page पर double क्लिक करे.
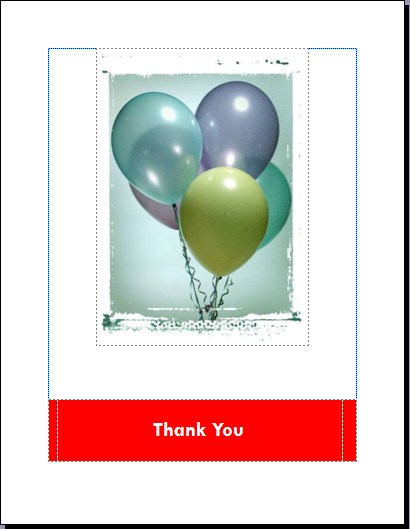
Text Formatting in Microsoft Publisher 2007
माइक्रोसॉफ्ट पब्लिशर में टेक्स्ट जोड़ने के लिए टेक्स्ट बाक्स का उपयोग किया जाता है माइक्रोसॉफ्ट पब्लिशर टेक्स्ट बॉक्स टेक्स्ट को contain करके रखता है.
Inserting Text in Microsoft Publisher 2007
- इन्सर्ट मेनू पर क्लिक करे
- टेक्स्ट बॉक्स विलल्प पर क्लिक करे अब माउस का बटन क्लिक कर पेज पर DRAG करे
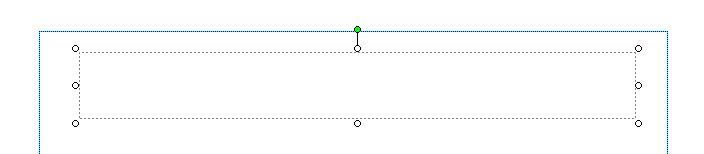
- टेक्स्ट बॉक्स ड्रा होते ही टेक्स्ट बॉक्स पर कर्सर दिखाई देता है अब कीबोर्ड का उपयोग कर टेक्स्ट को टाइप करे

Text Formatting in Microsoft Publisher 2007
Microsoft Publisher टेक्स्ट फोर्मेट कर टेक्स्ट को आकर्षक बना सकते है. टेक्स्ट फॉरमेट करने के लिए Microsoft Publisher में निम्न विकल्प होते है
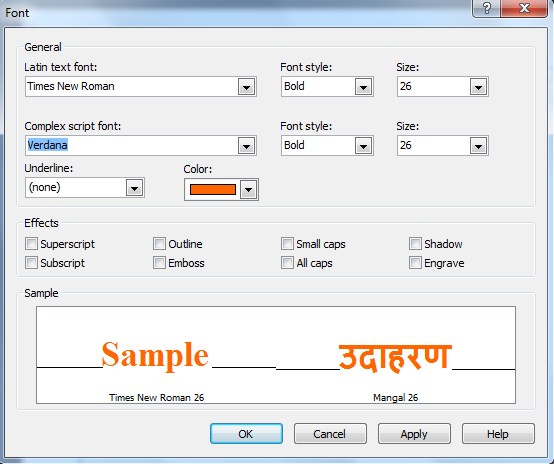
Font
यह टेक्स्ट की फॉण्ट को specific करता है

Font Style
इस विकल्प का उपयोग फॉण्ट को बोल्ड, इटैलिक बनाने में किया जाता है.

Size
यह टेक्स्ट की फॉण्ट साइज़ को specify करता है
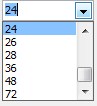
Underline
इस विकल्प का उपयोग फॉण्ट अंडरलाइन करने में किया जाता है.
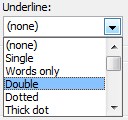
Color
इस विकल्प का उपयोग फॉण्ट को Color Fill करने में किया जाता है.
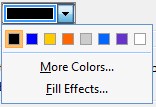
Subscript
इस विकल्प का उपयोग टेक्सट को base line नीचे करने में होता है
X2
Superscript
इस विकल्प का उपयोग टेक्सट को base line उपर करने में होता है
X2
Outline
इस विकल्प का उपयोग करने से टेक्स्ट का आउटलाइन दिखाई देता है

Shadow
इस विकल्प का उपयोग टेक्सट को shadow देने में होता है

Paragraph Formatting in Microsoft Publisher 2007
Alignment
पैराग्राफ में टेक्स्ट स्वतः बायीं ओर रहता है आवश्यकतानुसार उसे दायी ओर, केंद्रीय एवं दोनों ओर से बराबर (जस्टिफाई) कर सकते हैं विभिन्न तरह से मिलान करने के लिए निम्नलिखित आईकनो का प्रयोग करें
Microsoft Word defaults to left justified (aligned) paragraphs. This means that new lines automatically line up with the left margin.
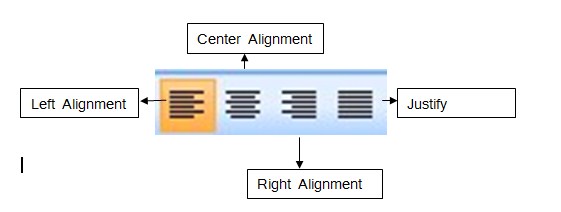
Right Alignment
यदि टेक्स्ट को दायी ओर (Right align) से मिलान करने की आवश्यकता है, तो माउस से टेक्स्ट का चयन करें और Format Menu पर Paragraph Option पर क्लिक करके डायलॉग बॉक्स में से अलाइन ऑप्शन पर राईट अलाइन सेलेक्ट करें। इसका Short cut key-Ctrl+R होता है.
Center Alignment
यदि टेक्स्ट को केंद्र (Center align) से मिलान करने की आवश्यकता है, तो माउस से टेक्स्ट का चयन करें और Format Menu पर Paragraph Option पर क्लिक करके डायलॉग बॉक्स में से अलाइन ऑप्शन पर सेंटर अलाइन सेलेक्ट करें। इसका Short cut key-Ctrl+E होता है
Left Alignment
यदि टेक्स्ट को बायी ओर (Left align) से मिलान करने की आवश्यकता है, तो माउस से टेक्स्ट का चयन करें और Format Menu पर Paragraph Option पर क्लिक करके डायलॉग बॉक्स में से अलाइन ऑप्शन पर लेफ्ट अलाइन सेलेक्ट करें। इसका Short cut key-Ctrl+L होता है
Justify Alignment
यदि टेक्स्ट या ग्राफिक्स को दोनों और से मिलान करना चाहते हैं तो माउस से टेक्स्ट का चयन करें और Format Menu पर Paragraph Option पर क्लिक करके डायलॉग बॉक्स में से अलाइन ऑप्शन पर जस्टिफाई अलाइन सेलेक्ट करें.
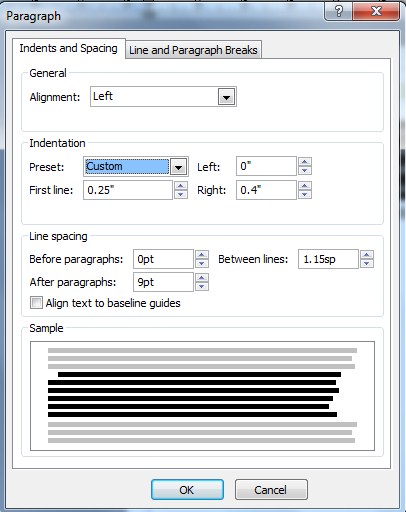
Line Spacing in Microsoft Publisher 2007
पैराग्राफ के पहले एवं पैराग्राफ के बाद स्पेस तथा दो लाइनों के बीच स्पेस को समायोजित करने के लिए पैराग्राफ dialog box के indent And Spacing पर निम्न विकल्प होते है.
To adjust the space before and after the paragraph and the space between two lines, there are the following options on the indent And Spacing of the Paragraph dialog box.
After Paragraph
इस विकल्प का उपयोग पैराग्राफ के पहले स्पेस देने के लिए किया जाता है
This option is used to give space before the paragraph.
Before Paragraph
इस विकल्प का उपयोग पैराग्राफ के बाद स्पेस देने के लिए किया जाता है
This option is used to give space after paragraph.
Between Lines
इस विकल्प प्रयोग पैराग्राफ में दो लाइनों के बीच स्पेस को समायोजित करने के लिए किया जाता है
This option is used to adjust the space between two lines in a paragraph.
Working with Table in Microsoft Publisher 2007
एमएस Publisher में डाटा को Row, Column (Tabular Form) में स्टोर करने के लिए टेबल का उपयोग किया जाता है टेबल cell का Collection होता है.
Inserting Table in Microsoft Publisher 2007
- Click on The Table menu.
- Click on Insert Option
- Click on Table Option .
Following Dialog Box Will be appear.
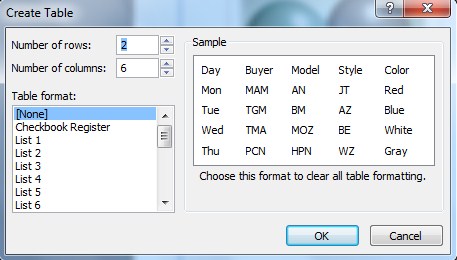
- इस डायलॉग बॉक्स पर रो की संख्या और कलम की संख्या Enter करें Table Format से table का फॉर्मेट चयन करे और ok बटन पर क्लिक करें.
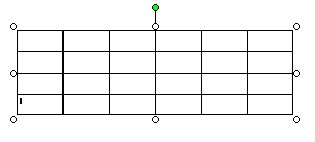
Merge cells
इसका प्रयोग सेल को मर्ज करने के लिए किया जाता है Cell को Merge करने के लिए दो या दो से अधिक Cell को Select कर table menu से Merge Cells Option पर Click करते हैं.
Split Cells
इसका प्रयोग Cell को Split करने के लिए किया जाता है. Cell को Split करने के लिए Cell को सेलेक्ट कर tabel menu से Split Cells विकल्प पर होता है.
Insert row and column
इसका Option का प्रयोग Insert किए गए टेबल में करने के Row & Column जोड़ने (Add) के लिए किया जाता है. Insert किए गए टेबल मे Row & Column जोड़ने के लिए किसी कॉलम या Row को select कर Insert Option में जाने पर 4 option दिखाई देता है.
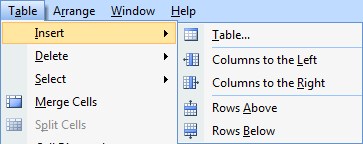
- Columns to the Left:- select किए गए Column के Right Side कॉलम Insert करने के लिए Columns to the Left ऑप्शन पर Click करते हैं
- Columns to the Right- select किए गए Column के Right Side कॉलम Insert करने के लिए Columns to the Right ऑप्शन पर Click करते हैं
- Row Above:- select किए गए Row के ऊपर Row Insert करने के लिए Row Above ऑप्शन पर Click करते हैं
- Row Below:- select किए गए Row के नीचे Row Insert करने के लिए Row Below ऑप्शन पर Click करते हैं
Delete row & column
Select किए गए Row को डिलीट करने के लिए table menu से Delete आप्शन से Row पर क्लिक करते हैं select किए गए column को डिलीट करने के लिए table menu से Delete आप्शन से column पर क्लिक करते हैं
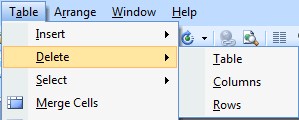
Fill Down
इस आप्शन का प्रयोग insert किये गए डाटा को नीचे के सेल में fill करने के लिए किया जाता है.
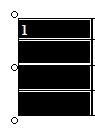
डाटा को fill करने के लिए fill डाटा वाले सेल को करे तथा जो सेल में डाटा fill करना है उतने सेल को select कर table menu से fill down आप्शन पर क्लिक करे.
Fill Right
इस आप्शन का प्रयोग insert किये गए डाटा को right सेल में fill करने के लिए किया जाता है.

- डाटा को fill करने के लिए fill डाटा वाले सेल को करे तथा जो सेल में डाटा fill करना है उतने सेल को select कर table menu से fill right आप्शन पर क्लिक करे.
Picture Plcce Holder in Microsoft Publisher 2007
- इन्सर्ट मेनू पर क्लिक करे.
- पिक्चर आप्शन से Empty Picture Frame आप्शन पर क्लिक करे.
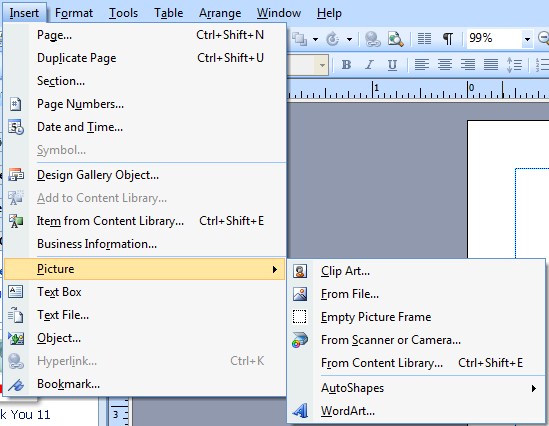
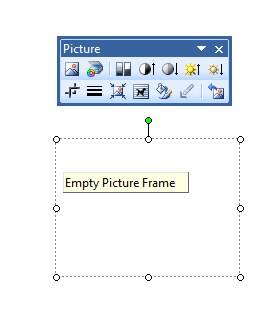
- इस प्रकार Empty Picture Frame प्रदर्शित होंगा
- Picture बॉक्स से picture आप्शन पर क्लिक करे
- Insert picture, डायलॉग बॉक्स open होगा
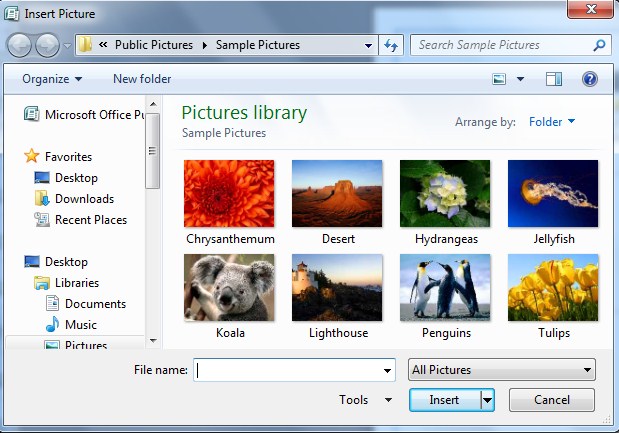
- इस डायलॉग बॉक्स से picture select कर insert बटन पर क्लिक करे
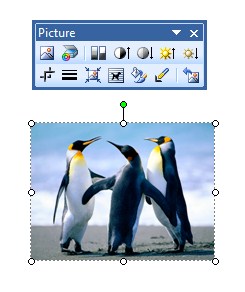
Send and Sharing publications in Publisher 2007
Send and Sharing में, आप अपने पब्लिकेशन को कई स्वरूपों में save कर send सकते हैं. आप अपने पब्लिकेशन को Image, PDF या XPS फ़ाइल या HTML फ़ाइल के रूप में Save करके सेंड सकते हैं. आप पब्लिकेशन को Microsoft Publisher 2007 टेम्पलेट के रूप में या Publisher 2000 या Publisher 98 के साथ compatible रूप में save कर सकते हैं. आप packed Publisher file भी बना सकते हैं जिसमें पब्लिकेशन को व्यावसायिक प्रिंटर पर ले जाने के लिए आवश्यक सभी तत्व शामिल हैं, जिसमें एक PDF फाइल यदि आप चुनते हैं, या पब्लिकेशन को दूसरे कंप्यूटर पर ले जाने के लिए. अपने पब्लिकेशन को Save के अतिरिक्त, आप अपना पब्लिकेशन ई-मेल में भेज सकते हैं, या तो ई-मेल संदेश के रूप में या अनुलग्नक के रूप में. कुछ स्थानों में आप इस पेज से अपने द्वारा बनाए गए टेम्प्लेट को ऑनलाइन टेम्प्लेट Group के साथ share करने में भी सक्षम होंगे.
Send using e-mail
आप अपने Publication File को निचे दिए गए पांच ऑप्शन में से एक का उपयोग करके ई-मेल के रूप में भेज सकते हैं. इसके लिए आपके कंप्यूटर में माइक्रोसॉफ्ट ऑफिस आउटलुक, आउटलुक एक्सप्रेस 5.0 या विंडो मेल सॉफ्टवेर इनस्टॉल होने चाहिए.
- Click the File Menu.
- Choose Save & Send and then select Send Using E-mail and choose one of the following options:
Send Current Page:
यह आपके Publication File से Current Selected Page को HTML ई-मेल संदेश के रूप में भेजेगा.
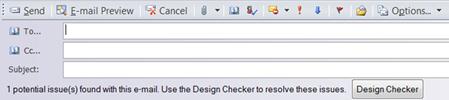
Send All Pages
यह आपके Publication File के सभी page से एक single HTML ई-मेल message बनाएगा. इस ऑप्शन के उपयोग से आपके पब्लिकेशन फाइल में से कुछ फार्मेटिंग बदल सकता है.
Save As Attachemnt:
यह आपके Publication के साथ attachment के रूप में एक ई-मेल message बनाएगा. इस पब्लिकेशन को देखने के लिए आपके कंप्यूटर में Publisher install होना चाहिए.
Send as PDF
या आपके Publication File को पीडीएफ फाइल के रूप में अटैचमेंट करके ईमेल मेसेज भेजेगा.
Send as XPS
यह आपके Publication File का एक XPS Version बनाएगा और इसे एक ई-मेल message में attach करेगा.
Save Publisher Publication in Different File Formats
Portable Document Format (PDF)
PDF का फुल फॉर्म Portable Document Format है. ये एक तरह का File Format है, आप किसी भी डिजिटल सामग्री को पीडीएफ में कनवर्ट कर सकते है. अगर आप अपने किसी डॉक्यूमेंट, बैंक स्टेटमेंट, टैक्स रिपोर्ट, वर्ड फ़ाइल, डॉक्स फ़ाइल, एक्सेल फ़ाइल और मेल इत्यादि को PDF File में कन्वर्ट करते है, तो इसे शेयर करना काफी आसान होता है. एक पीडीएफ फाइल देखने के लिए, आपके पास अपने कंप्यूटर पर एक पीडीएफ रीडर install होना चाहिए जैसे कि एक्रोबेट रीडर, जो एडोब सिस्टम्स से उपलब्ध है.
- Click the File Menu.
- Choose Save & Send, select Create PDF/XPS Document, and then click Create PDF/XPS.
- In the Publish as PDF or XPS dialog, select PDF (*.PDF) in the Save as type pull-down.
- Enter a name for the document in the File name text box.
- To change the publishing options, click Options.
- You can select from four pre-defined sets of options and change the Print Options:
XML Paper Specification (XPS)
XPS एक प्लेटफ़ॉर्म-स्वतंत्र तकनीक है जो Document Formatting को preserves करती है और फ़ाइल sharing को सक्षम बनाती है. जब XPS फ़ाइल को ऑनलाइन देखा जाता है या print किया जाता है, तो यह आपके File के Format को ठीक रखता है, और फ़ाइल में मौजूद डेटा को आसानी से नहीं बदला जा सकता है. XPS फ़ाइल में सभी फोंट एम्बेड करता है ताकि वे इच्छित रूप में दिखाई दें की इस बात पर ध्यान दिए बिना कि प्राप्तकर्ता के कंप्यूटर पर निर्दिष्ट फ़ॉन्ट उपलब्ध है या नहीं. और पीडीएफ की तुलना में प्राप्तकर्ता के कंप्यूटर पर अधिक सटीक Image और color प्रदान करता है.
- Click the File Menu.
- Choose Save & Send, select Create PDF/XPS Document, and then click Create PDF/XPS.
- In the Publish as PDF or XPS dialog, select XPS Document (*.xps) in the Save as type pull-down.
- Enter a name for the document in the File name text box.
- To change the publishing options, click Change.
- You can select from three pre-defined sets of options and change the Print Options:
Joint Photographic Experts Group (JPEG)
JPEG का Full Form होता है Joint Photographic Experts Group. यह एक ऐसा group होता है जिसने की JPEG compression standard को create किया. ये JPEG एक common type की image होती है जिसे आप Internet में आसानी से पा सकते हैं. इस term में एक type की compression को refer किया जाता है जो की image files को बहुत smaller बना देते हैं ‘RAW’ files की तुलना में जिसे की high-end digital cameras से खिंचा जाता है. इस type के image format में image को compress किया जाता है बिना उसके resolution को कम किये.
इन्हें भी देखें
MS Word 2007 Creating Chart in Word Documents वर्ड डॉक्यूमेंट में चार्ट कैसे बनायें
MS Word 2007 Auto Text and Auto Correct एमएस वर्ड में ऑटो टेक्स्ट और ऑटो करेक्ट आप्शन क्या है
MS Word 2007 Mail Merge मेल मर्ज क्या है
MS Word 2007 Document Formatting एमएस वर्ड 2007 डॉक्यूमेंट फॉर्मेटिंग
Operating System – Introduction and Basic Concepts| ऑपरेटिंग सिस्टम: परिचय और बुनियादी अवधारणाएँ
MS Word 2007 Paragraph Formatting एमएस वर्ड 2007 पैराग्राफ फार्मेटिंग
MS Word 2007 Working With Table एमएस वर्ड में टेबल कैसे बनायें
इन्हें भी देखें – नवीनतम सरकारी नौकरियां
ये भी देखें – Job Alert in Hindi
यदि आपका कोंई विचार, सुझाव है तो हमें पोस्ट के निचे कमेंट सेक्शन में बेशक बताएं. जिससे हम वेबसाइट के कमियों को दूर करके और बेहतर बनाकर आपके सामने रख सकें. हमारे सभी पोस्ट को अपने दोस्तों के साथ शेयर करना न भूलें.